Premier démarrage de Guitar pro 6.
Allez, c’est parti, on commence par démarrer gp6 grâce à l’icône « raccourci » sur le bureau ou dans la barre des taches. Après une très jolie introduction qui nous montre la puissance de leurs nouvelles banques de sons RSE .
On obtient cette interface :
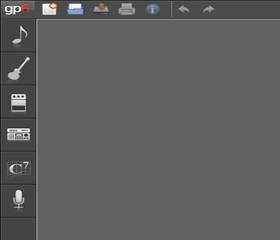
Nous allons créer une nouvelle partition/tablature en cliquant sur l’icône : ![]() (raccourci Ctrl+N ).
(raccourci Ctrl+N ).
Une fenêtre de renseignements s’ouvre avec le nom, copyright etc. Elle ne sera pas utile pour notre première découverte, un petit clic sur annuler et hop .
Nous obtenons, une feuille de style tablature avec, sur la gauche des menus icônes.
Les menus principaux.
L’outil de composition.
![]()
C’est cet outil qui va vous permettre d’éditer votre partition. Il
regroupe toute les options possibles pour la composition, les paramètres
des mesures, le temps des notes,
les effets propres aux guitares (Bend ,Hammer , Slide , etc. etc. ).
L’outil de instrument.
![]()
L’outil instrument vous permettra de définir le son d’instrument et l’accordage qui lui est propre sur une piste précise. Attention, ici on ne définit pas le type de l’instrument mais seulement le son. Vous pouvez donc très bien vous retrouver avec une tablature et un accordage standard de guitare tout en produisant un son de piano.
L’outil simulation.
![]()
Grande nouveauté de ce Guitar Pro, cette partie permet de simuler des
amplis guitare et basse ! Elle permet aussi d’y ajouter des effets
comme les filtres, la distorsion,
les délais. On peut aussi retoucher le design sonore de chaque piste
grâce aux équaliseurs de 10 à 15 bandes, la compression et la
réverbération.
J’en suis à me demander si on peut sortir de vrais mix sur guitare pro
tellement l’édition audio est poussée pour un logiciel de partition .
L’outil mastering .
![]()
Eh bien comme son nom l’indique, pour mastériser l’ensemble
(limiteur, compression, reverb, équaliseur). (Si si, on parle toujours
de guitar pro 6, le logiciel d’édition de
partition )
L’outil accords.
![]()
Il se définit par une bibliothèque d’accords. Il vous est possible de
choisir l’accord désiré et de l’intégrer à votre « librairie »
d’accords pour votre partition.
Un clic sur l’accord dans votre librairie et celui-ci est implanté dans la partition.
L’outil texte.
![]()
Avec cet outil, vous pouvez entrer du texte sur vos partitions, idéal pour ajouter les paroles sur vos compositions.
La barre de lecture
![]()
![]() Ces options sont utiles pour optimiser l’affichage des partitions. Le petit icône bleu permet même de paramétrer la largeur des mesures .
Ces options sont utiles pour optimiser l’affichage des partitions. Le petit icône bleu permet même de paramétrer la largeur des mesures .
![]() L’option
de transport permet de lire, aller au début, à la fin et sauter des
mesures. Le petit circuit en bleu permet de lire la partition en boucle.
L’option
de transport permet de lire, aller au début, à la fin et sauter des
mesures. Le petit circuit en bleu permet de lire la partition en boucle.
![]() C’est
ici qu’on active le décompte avant la musique, le métronome, et le
paramétrage du tempo, ainsi que son facteur de vitesse ( pour
l’apprentissage de morceau).
C’est
ici qu’on active le décompte avant la musique, le métronome, et le
paramétrage du tempo, ainsi que son facteur de vitesse ( pour
l’apprentissage de morceau).
La table des instruments.

Les instruments.
![]()
Ici nous avons les pistes des différents instruments, nous pouvons les renommer en cliquant deux fois sur le nom de l’instrument ciblé. Le fait de cocher le rond en dessous du « S » signifie que l’instrument coché jouera en solo. Il est possible de cocher plusieurs instruments.
Le « M » signifie que l’instrument coché sera muet , il est possible de rendre muet plusieurs instruments.
Le petit « + » au dessus des instruments sert à créer une nouvelle piste instrument et d’en choisir la nature (flûte, piano, batterie). Les notations seront différentes en fonction des instruments.
Le « – » supprime la piste sélectionnée.
Le « i » donne des informations sur la piste, sa notation et son identité visuelle.
Les flèches, haut et bas, permettent de remonter ou descendre une piste par rapport aux autres. Le petit oeil est utilisé pour … aucune idée ! j’ai cherché un petit moment mais rien trouvé ! Si quelqu’un a trouvé, qu’il me prévienne par mail … merci.
La partie mixage.
La colonne volume permet de paramétrer le volume de chaque piste ainsi que le volume général (jauge orangé). La colonne « Pan » permet de diriger le son sur les hauts parleurs vers la droite ou vers la gauche. Les potentiomètres suivants ne sont rien d’autres que des équaliseurs (Dis donc, y’en a partout !).
Un clic sur la petite lumière orange permet de désactiver l’équaliseur ciblé. La partie gris foncé concerne l’affichage globale des instruments , ici on peut voir qu’il n’y a pas grand-chose .
La barre d’état.
![]()
Cette barre donne des informations sur la partition . Parmi celle-ci :
![]() Donne la page courante sur le nombre de pages totales.
Donne la page courante sur le nombre de pages totales.
![]() la mesure courante sur le nombre de mesures totales.
la mesure courante sur le nombre de mesures totales.
![]() Donne
le nombre de temps sur le nombre de temps de la mesure. Très efficace
pour les pseudos musiciens Mac-Giver comme moi !
Donne
le nombre de temps sur le nombre de temps de la mesure. Très efficace
pour les pseudos musiciens Mac-Giver comme moi !
Avec ça il est très facile de voir si notre mesure est fausse ou pas.
Voila pour la présentation générale. Ce tutoriel sera mis à jour pour plus de précisions par la suite.
Si l’aventure Guitar pro vous intéresse, j’ai aussi rédigé un petit tuto pour éditer sa première tablature
